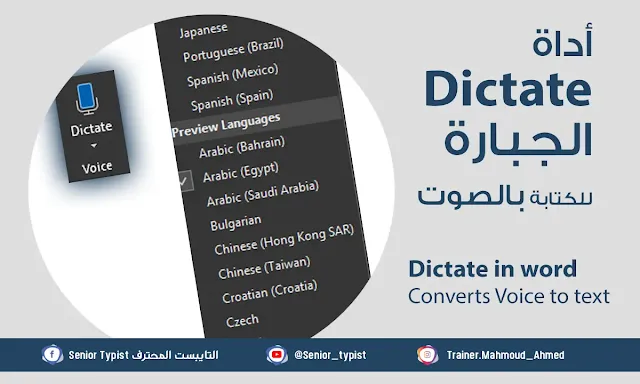مقدمة تعريفية عن أداة Dictate في وورد
أداة Dictate في برنامج وورد هي إضافة ثورية تعزز الإنتاجية وتسهّل
عملية الكتابة. تتيح هذه الأداة للمستخدمين تحويل الصوت إلى نص بسهولة، مما
يوفر الوقت والجهد، خصوصًا لأولئك الذين يجدون الكتابة اليدوية أو
الطباعة على لوحة المفاتيح عملية مرهقة أو بطيئة. باستخدام
تقنية التعرف على الصوت المتقدمة، يمكن للمستخدمين التحدث بشكل طبيعي
بينما يقوم وورد بكتابة كل ما يُقال بدقة وسرعة.
هذه الأداة مفيدة للغاية للطلاب، والكتاب، والمحترفين الذين يحتاجون إلى تدوين
الأفكار بسرعة أو كتابة ملاحظات أثناء الاجتماعات ولاسيّما في عهد السرعة الذي
نعيش فيه. بالإضافة إلى ذلك، تدعم Dictate العديد من اللغات، مما يجعلها
أداة شاملة ومتعددة الاستخدامات تلبي احتياجات المستخدمين حول العالم.
أهمية Dictate لذوي المهارات الخاصة
أداة Dictate في وورد تقدم فوائد كبيرة لذوي القدرات الخاصة،
مما يجعل تجربة الكتابة أكثر سهولة وشمولية. إليك بعض الفوائد الرئيسية:
-
تسهيل الكتابة: للأشخاص الذين يعانون من صعوبات حركية أو إعاقة
تمنعهم من الكتابة باليد أو استخدام لوحة المفاتيح، يمكنهم استخدام
Dictate لتحويل كلامهم إلى نص بسهولة.
-
زيادة الإنتاجية: الأشخاص الذين يعانون من
بطء في الكتابة أو التعب السريع يمكنهم تحقيق إنتاجية أكبر باستخدام
هذه الأداة، حيث يتم تحويل الكلام إلى نص بسرعة وبدقة.
-
الاستقلالية والذاتية: تساعد Dictate في تعزيز الاستقلالية للأفراد
الذين يحتاجون إلى مساعدة في الكتابة، مما يمكنهم من العمل والدراسة
بأنفسهم دون الاعتماد على الآخرين، خصوصًا في مجتمعات تتغير طبائعها
وانطباعاتها.
-
دعم التعلم: الطلاب الذين يعانون من صعوبات تعلم، مثل عسر
الكتابة (ديسجرافيا)، يمكنهم الاستفادة من
Dictate لكتابة الواجبات والملاحظات بشكل أسهل وأسرع.
-
التنوع اللغوي: تدعم الأداة العديد من اللغات، مما يساعد
المستخدمين الذين يتحدثون لغات مختلفة على استخدام التكنولوجيا بلغتهم
الأم.
باستخدام Dictate، يتمكن ذوو القدرات الخاصة من
التغلب على تحديات الكتابة والتواصل بشكل أكثر فعالية، مما يعزز من
مشاركتهم في المجتمع والتعليم وسوق العمل بل والتفوق على أقرانهم الآخرين أيضًا
في مجال الحياة العملية وسوق العمل.
هل أداة Dictate للكتابة بالصوت تحتاج إتقان اللغة؟
تعتمد أداة Dictate في وورد بشكل رئيسي على تقنيات التعرف على الصوت من
مايكروسوفت.
-
فمن حيث الأولوية: تكون عادةً أكثر دقة في التعرف على اللغة الرسمية والمستخدمة بشكل شائع في
المحادثات الرسمية أو المكتوبة. وقد تواجه الأداة بعض الصعوبة في التعرف
على اللهجات العامية أو اللغات غير الرسمية بسبب التنوع الكبير في النطق
والمفردات.
-
أما من حيث التطور المستمر: فكل يوم تتطور تقنيات التعرف على
الصوت، ويتم تحسين قدرتها على التعامل مع اللهجات العامية. وفي الوقت
الحالي، يُفضل استخدام اللغة الرسمية للحصول على أفضل نتائج عند استخدام
أداة Dictate.
المايكروفون المناسب لاستخدام أداة Dictate بشكل فعّال
اختيار المايكروفون الأنسب ليس بالأمر الصعب بل يمكنك أن تستخدم مايكروفون عادي وسيقوم بوظيفته في التعرف على الصوت مع استخدام أداة Dictate في وورد. وعمومًا، يستحسن أن تأخذ بتلك النصائح لاختيار المايكروفون المناسب-
ستار هيدفون Star Headphone
هيدفون شعبي (بسيط) إلا أنه يؤدي المهمة بشكل جيد. - إكسترا باس Extra Bass 450AP
هيدفون متوسط (سعره نوعًا ما بسيط) ويؤدي الغرض ولا بأس به.
-
يونيفرسال Universal 3.5mm earphone
هيدفون صغير يقتصر دوره على مهمته وليست به مظاهر جمالية.
-
يونو Eono NH1
ويتوفر به بعض المميزات مثل التحكم في الصوت من خلال الكيبل نفسه.
كما أن هناك بعض ماركات سماعات الرأس (Headphones) عالية الجودة وفي منتهى
الدقة، إلا أن تكلفتها تحتاج لمراجعة الحالة المادية.
- مايكروفون سماعات الرأس (Headset Microphone)
- هذه الأنواع تكون قريبة من الفم وتقلل من الضوضاء الخلفية، مما يوفر جودة صوت أفضل. مثل: Logitech H390 USB Headset. وبإمكانك شراء سماعات شعبية، المهم أن تؤدي الغرض بعيدًا عن التكلفة الباهظة حسب وضعك المادي.
- مايكروفون مكتب (Desktop Microphone)
- توفر جودة صوت عالية وتلتقط الصوت بشكل واضح من مسافة قريبة. مثل: Blue Yeti USB Microphone.
- مايكروفونات احترافية (Professional Microphones)
- مناسبة للمحترفين الذين يحتاجون إلى أعلى مستوى من جودة الصوت. مثال: Shure SM7B.
- مايكروفونات بإلغاء الضوضاء (Noise-Canceling Microphones)
- مثالية للأماكن المزدحمة أو الصاخبة حيث تساهم في تقليل الضوضاء غير المرغوب فيها. مثل: Jabra Evolve 75 UC Wireless Headset.
- مايكروفونات بلوتوث (Bluetooth Microphones)
- توفر حرية الحركة وعدم الاعتماد على الأسلاك، ولكن تأكد من أن البطارية مشحونة بشكل كافٍ. مثل: Plantronics Voyager 5200.
خلاصة ذلك، أنصحك باقتناء مايكروفون حتى وإن كان بدون سماعات رأس فأنت
لست بحاجة لتسمع ما تقول، فالمهم أن يكون المايكروفون مزودًا بفلتر أو ميزة
إلغاء الضوضاء وهذا غالبًا موجود في أي ميكروفون حتى تحصل على أفضل أداء مع
أداة Dictate في وورد.
متطلبات جهاز الكمبيوتر لتشغيل تلك الأداة بدون مشاكل
لتشغيل أداة Dictate في وورد بشكل سلس وبدون مشاكل، يجب أن يتوافق جهاز الكمبيوتر مع بعض المتطلبات الأساسية. إليك قائمة بهذه المتطلبات:
متطلبات نظام التشغيل-
نظام التشغيل: يجب أن يكون جهاز الكمبيوتر يعمل بنظام
Windows 10 أو إصدار أحدث. يمكن أيضًا تشغيلها على macOS ولكن يفضل التأكد
من التوافق مع إصدار وورد المثبت.
- المعالج: معالج ثنائي النواة على الأقل. يفضل أن يكون من نوع Intel Core i3 أو ما يعادله أو أفضل.
- الذاكرة (RAM): 4 جيجابايت كحد أدنى، يفضل 8 جيجابايت أو أكثر لضمان أداء سلس.
- التخزين: مساحة حرة لا تقل عن 2 جيجابايت لتثبيت Microsoft Office. يفضل استخدام SSD لتحسين أداء النظام بشكل عام.
-
الشاشة: دقة عرض 1280 × 768 بكسل كحد أدنى.
-
الاتصال بالإنترنت: اتصال إنترنت ثابت وسريع ضروري
لتشغيل أداة Dictate لأنها تعتمد على خدمات التعرف على الصوت السحابية.
-
الميكروفون: ميكروفون بجودة جيدة مدمج في سماعات الرأس
أو ميكروفون مستقل بميزة إلغاء الضوضاء لتحسين دقة التعرف على الصوت.
- Microsoft Office: يجب أن يكون لديك اشتراك في Microsoft 365 أو نسخة من Microsoft Office 2019 أو أحدث.
-
تحديثات البرامج: تأكد من أن برنامج وورد محدث إلى أحدث
إصدار لضمان حصولك على أحدث التحسينات والميزات.
- إعدادات الخصوصية: تأكد من أن إعدادات الخصوصية تسمح لتطبيق وورد بالوصول إلى الميكروفون.
-
إعدادات اللغة: ضبط لغة النظام والتعرف على الصوت
لتتوافق مع اللغة التي تنوي استخدامها في Dictate.
باتباع هذه المتطلبات، يمكنك ضمان أن جهاز الكمبيوتر الخاص بك سيكون قادرًا
على تشغيل أداة Dictate في وورد بكفاءة ودون مشاكل.
طريقة توجيه أداة Dictate لتنفيذ أوامر التنسيق أثناء الكتابة
للاستفادة الكاملة من أداة Dictate في وورد، يمكنك استخدام بعض الأوامر الصوتية الخاصة التي تسمح لك بإدراج علامات الترقيم وتنسيق النصوص بسهولة. إليك كيفية تعيين واستخدام هذه الأوامر:
ولكن انتبه: ستحتاج في البداية لتغيير اللغة عند إعطاء تلك الأوامر (أي في حالة كلامك بالعربية وتحتاج للنزول لفقرة جديدة بعد انتهاء الفقرة أو الجملة السابقة، ستضطر لتغيير اللغة ونطق الأوامر بالإنجليزية؛ لأن البرنامج لا ينفذ الأوامر باللغة العربية إلا في بعض العلامات مثل: النقطة، الفاصلة، علامة الاستفهام، علامة التعجب، نقطتان رأسيتان، وفاصلة منقوطة، وأول السطر فقط) وذلك لحين تحديث البرنامج في المستقبل القريب لتلقي تعليمات باللغات المختلفة.
أوامر التنسيق الأساسية
- السطر الجديد: قل "new line" لإدراج سطر جديد.
-
الفقرة الجديدة: قل "new paragraph" لبدء فقرة جديدة.
- نقطة: قل "period" أو "full stop" لإدراج نقطة.
- فاصلة: قل "comma" لإدراج فاصلة.
- علامة استفهام: قل "question mark" لإدراج علامة استفهام.
- علامة تعجب: قل "exclamation mark" لإدراج علامة تعجب.
- نقطتان رأسيتان: قل "colon" لإدراج نقطتين رأسيتين.
- فاصلة منقوطة: قل "semicolon" لإدراج فاصلة منقوطة.
- علامات الاقتباس: قل "open quote" لفتح علامة اقتباس و"close quote" لإغلاقها.
- شرطة: قل "dash" لإدراج شرطة.
- شرطة طويلة: قل "em dash" لإدراج شرطة طويلة.
-
حذف النص: قل "delete" أو "scratch that" لحذف النص الذي تم إدخاله
مؤخرًا.
أوامر أخرى
- التراجع عن آخر أمر: قل "undo" للتراجع عن آخر إدخال.
-
التحكم في الأحرف الكبيرة: قل "caps on" لبدء كتابة جميع الأحرف
بأحرف كبيرة و"caps off" لإيقاف ذلك.
نصائح لتحسين الدقة مع أداة Dictate
- التحدث بوضوح: تأكد من التحدث بوضوح وبسرعة معتدلة.
- البيئة الهادئة: حاول أن تكون في بيئة هادئة لتقليل الضوضاء الخلفية التي قد تؤثر على دقة التعرف على الصوت.
- التدريب على الأوامر: إذا كانت الأداة لا تتعرف على بعض الأوامر بشكل صحيح، جرب إعادة نطقها بشكل مختلف أو التحقق من إعدادات اللغة.
باتباع هذه الأوامر والإعدادات، يمكنك تحسين تجربتك مع أداة Dictate في وورد وجعل عملية الكتابة بالصوت أكثر سهولة وكفاءة.