مقدمة غاية في الأهمية
يُعَد تبويب "Advanced Options in word" محوراً هاماً للتحكم في سلوك برنامج الوورد وإعداده وفقًا لاحتياجات المستخدم الفردية. سواء كنت مستخدمًا عاديًا أو محترفًا، توفر لك هذه الخيارات القدرة على تخصيص تجربة التحرير والطباعة والحفظ، بما يتناسب مع تفضيلاتك الشخصية وأسلوب عملك بشكل احترافي حقيقي ليس مثلما تتخيل أنه تقليدي.
| الإعدادات المتقدمة في وورد Advanced Settings in word |
كما يتيح لك تبويب "Advanced Options" التحكم في تفاصيل دقيقة قد لا تكون ظاهرة للوهلة الأولى، لكنها تؤثر بشكل كبير على طريقة تفاعلك مع البرنامج. على سبيل المثال، يمكن للمستخدمين ضبط كيفية لصق النصوص والصور، مما يضمن الحفاظ على تنسيق المستند أو تغييره وفقًا للسياق. بالإضافة إلى ذلك، يوفر هذا التبويب خيارات متقدمة لحفظ الملفات، مما يضمن حماية بياناتك وتوفير الوقت عند التعامل مع مستندات كبيرة.
في هذه المقالة، سنقوم بتقديم شرح وافٍ وشامل لكافة الخيارات المتاحة في تبويب "Advanced Options"، مسلّطين الضوء على أهمية كل خيار وكيفية استخدامه لتحقيق أقصى استفادة من برنامج Word. سوف نستعرض كيفية تخصيص بيئة عملك لتكون أكثر إنتاجية وسلاسة، مما يجعلك أكثر قدرة على التركيز على المحتوى بدلًا من القلق بشأن التنسيق أو الإعدادات التقنية.
💡 ملاحظة يرجى الانتباه إليها
تجدون أمامك في الصور التوضيحية بعضَ الخيارات المفعّلة والأخرى غير المفعّلة، وهذا يا أعزائي يرجع إلى خياراتكم أنتم الشخصية، أنتم المتحكمون في تعاملكم مع البرنامج، ولكن هذا شرح لمجرد تفسير تلك الأوامر والتعليمات. كما أن تلك الخيارات تختلف من إصدار لآخر فهناك بعض النسخ غير موجود فيها خيارات معينة (حسب رقم الإصدار)
خيارات التحرير في الوورد Editing options

|
| الإعدادات المتقدمة وخيارات التحرير العامة في الوورد |
- Typing replaces selected text تعني أنه عند تحديد نص والبدء في الكتابة، سيتم استبدال النص المحدد بما تكتبه. فهذا يسهل عملية تحرير النصوص، حيث يمكنك استبدال الكلمات أو العبارات بسرعة دون الحاجة لحذف النص يدوياً أولاً.
- When selecting, automatically select entire word تعني أنه عند النقر المزدوج بزر الفأرة الأيسر لتحديد نص، سيتم تلقائياً تحديد الكلمة كاملة بدلاً من جزء منها. هذا يساعد في تسهيل عمليات التحرير وتجنب الأخطاء عند التحديد الجزئي للكلمات. فقد تخرج بعض الحروف عن التحديد نتيجة تحديد حرف حرف.
- Allow text to be dragged and dropped تعني أنه يمكنك نقل النصوص داخل المستند باستخدام السحب والإفلات. إذ يمكنك تحديد نص معين، ثم تضغط بالزر الأيسر للفأرة وتقوم بسحبه أثناء الضغط المستمر لنقله إلى موقع آخر داخل المستند ثم تقوم بإفلات زر الفأرة، مما يسهل إعادة ترتيب الكلمات والجُمل بسرعة وسهولة.
- Use Ctrl + click to follow hyperlink تمكنك من فتح أي رابط تشعبي (Link) داخل المستند، ولعمل ذلك يجب عليك الضغط على مفتاح Ctrl أثناء النقر على الرابط. تفعيل هذه المَيزة تمنع فتح الروابط إذا قمت بالضغط عن طريق الخطأ أثناء تحرير المستند.
- Automatically create drawing canvas when inserting Autoshapes عند إدراج أشكال تلقائية، يتم إنشاء لوحة رسم تلقائيًا لتسهيل تنسيق وتنظيم الأشكال بشكل أفضل داخل المستند.
- Use smart paragraph selection تتيح هذه الوظيفة اختيار الفقرة بشكل كامل بما في ذلك علامات التنسيق المخفية، مما يسهل تنسيق النصوص وتحريرها بدقة، وذلك بالضغط على زر الفأرة الأيسر ثلاث مرات متتالية على أي كلمة في الفقرة ليتم تحديد الفقرة بالكامل.
- Use smart cursoring هذه الوظيفة تمكن المؤشر من التنقل بشكل أكثر ذكاءً بين الأسطر والفقرات، مع مراعاة تخطيط الصفحة والمحتوى، مما يسهل عملية التحرير والتنقل داخل المستند.
- Use the Insert key to control overtype mode تسمح باستخدام مفتاح الإدراج (Insert) للتحكم في وضع الكتابة فوق النص (Overtype). عند تفعيل هذا الخيار، يمكنك استخدام مفتاح الإدراج لتبديل بين وضعي الكتابة العادي ووضع الكتابة فوق النص، مما يساعد في تحرير النصوص بشكل أكثر دقة وفعالية. وتوضيح أكثر (قم بتفعيل الخيار) ثم قف بمؤشر الكيبورد قبل أي كلمة وقم بالضغط على زر Insert ثم اكتب أي كلمة، ستجد أن كل حرف تكتبه يحذف مقابله حرف من الكلمة التالية.
- Use overtype mode يعتبر هذا الخيار هو نفسه الخيار السابق ولكن الاختلاف بينهما، أن الخيار السابق يتطلب الضغط على زر Insert قبل التنفيذ، بينما الخيار الحالي لا يحتاج للضغط على Insert إذ يقوم بكتابة أي حرف تلقائي ويحذف الحرف التالي دون الحاجة لزر Insert. ولكن لا يُنصح باستخدام هذا الخيار لأنه غير شائع في الاستخدام.
- Prompt to update style: هذه الوظيفة تتيح للمستخدم تفعيل تنبيه يظهر عند تحديث أنماط الهيئة أو الشكل (Styles) في Microsoft Word. وعادةً ما يتم استخدام هذا التنبيه لتأكيد تحديث أسلوب النمط قبل تطبيقه على النص المحدد أو المستند بأكمله.
- Use normal style for bulleted or numbered list: هذه الوظيفة تسمح للمستخدم باستخدام نمط عادي (Normal Style) للقوائم المنقطة أو المرقمة في Microsoft Word. بشكل افتراضي، يمكن أن تتبع القوائم المنقطة والمرقمة أساليب خاصة بها، لكن باستخدام هذه الوظيفة يمكنك تعيين استخدام النمط العادي لهذه القوائم، مما يمكن من الحفاظ على التنسيق والمظهر الموحد للمستند.
- Keep track of formatting: هذه الوظيفة تسمح لك بتتبع التنسيقات المستخدمة في المستند. عند تفعيلها، يتم حفظ جميع التغييرات التنسيقية التي تُجرى على النص، مثل الخطوط، الألوان، والتنسيقات الخاصة بالفقرات والفقرات المرقمة. يمكنك استخدام هذه الميزة لضمان الاستمرارية في التنسيقات وتجنب فقدان أي تعديلات تنسيقية أثناء تحرير المستند.
- Mark formatting inconsistencies: تتيح لك وضع علامات على عدم اتساق التنسيقات في المستند. عند تفعيلها، يتم تحديد وتمييز الأماكن التي تختلف فيها التنسيق عن الأماكن الأخرى في المستند، مما يساعد على تحديد وتصحيح التنسيقات غير المنسجمة مثل الخطوط المختلفة أو الألوان أو حجم النص.
- Updating style to match selection: تسمح لك بتحديث أسلوب النمط (Style) ليتناسب مع التنسيق المحدد حاليًا. عند تفعيلها، يمكنك تطبيق أسلوب النمط الحالي على النص المحدد بحيث يتم تطبيق التنسيقات الحالية مثل الخطوط والألوان والمسافات بين الفقرات إلى أسلوب النمط المختار.
- Enable Click and Type: تسمح لك بالكتابة في أي مكان في المستند ببساطة بالنقر المزدوج بزر الفأرة الأيسر في ذلك المكان، دون الحاجة إلى التنقل باستخدام لوحة المفاتيح. تجعل هذه الوظيفة من السهل إضافة نص جديد أو إجراء تعديلات سريعة في أي مكان داخل المستند بشكل مباشر وفوري باستخدام الفأرة.
- Default paragraph style: تسمح لك بتعيين النمط الافتراضي للفقرات في المستند. عند تفعيلها، يتم تطبيق هذا النمط الافتراضي على كل الفقرات التي تم إدخالها بدون تحديد نمط خاص بها، مما يسهل تحديد التنسيق الأساسي للنص في المستند بشكل موحد ومنظم.
- Show autocomplete suggestions: تسمح بعرض اقتراحات تلقائية أثناء الكتابة. عند تفعيلها، يتم عرض اقتراحات للكلمات أو التعابير المحتملة أثناء الكتابة، مما يساعد على زيادة الإنتاجية والدقة في استخدام اللغة وتوفير الوقت في إدخال النص.
- Do not automatically hyperlink screenshot: تمنع إنشاء روابط تلقائياً للقطات الشاشة التي تتم إدراجها في المستند. بدلاً من ذلك، يحافظ البرنامج على الصورة كصورة ثابتة دون إضافة أي روابط نصية تلقائية إليها، مما يساعد في الحفاظ على التنسيق والمظهر المطلوب للمستند.
-
Cursor movement (Logical or Visual): هذه الوظيفة في Microsoft Word تسمح لك باختيار نوع حركة المؤشر (المؤشر
المنطقي أو البصري):
- Logical Movement: عند تفعيل هذا الخيار، يتحرك المؤشر النصي (المؤشر المنطقي) بين الكلمات أو العناصر بناءً على هيكل النص، مما يسمح بالتنقل بين الكلمات أو الجمل بشكل دقيق دون الالتفات للتنسيقات البصرية.
-
Visual Movement: عند تفعيل هذا الخيار، يتحرك المؤشر النصي (المؤشر البصري) بحيث
يتبع التنسيقات البصرية مثل المسافات والمؤشرات والعلامات الفقرية، مما
يجعل التحرك أكثر اتساقاً مع الشكل النهائي للنص.
اختيار نوع حركة المؤشر يعتمد على تفضيلاتك الشخصية وارتياحك أنت، وكذلك نوع المستند الذي تعمل عليه.
- Cursor visual selection تسمح لك بتحديد النص بشكل بصري باستخدام المؤشر. عند تفعيلها، يمكنك سحب المؤشر عبر النص لتحديد النص بشكل مباشر ومنطقي وبصري، مما يسهل عمليات تحديد النصوص بدقة وسرعة خلال التحرير والتنسيق في المستند.
- Automatically switch keyboard to match language of surrounding text تسمح تلقائياً بتغيير لغة لوحة المفاتيح لتتناسب مع لغة النص المحيط به. عند تفعيل هذه الوظيفة، يمكن للبرنامج التعرف على لغة النص المكتوب وتعيين لغة لوحة المفاتيح تلقائياً بحيث تتوافق معها، مما يسهل عملية الكتابة بلغات متعددة دون الحاجة إلى تغيير الإعدادات يدوياً.
خيارات القص والنسخ واللصق في الوورد
القص (Cut)، النسخ (Copy)، واللصق (Paste) هي عمليات أساسية لتحرير النصوص والكائنات في برنامج Microsoft Word، وكذلك في العديد من البرامج الأخرى.

|
| خصائص القص والنسخ واللصق في وورد Word |
- Pasting within the same document وهي خصائص اللصق داخل المستند نفسه، حيث يمكنك الاختيار من بين الاختيارات الثلاثة الموجودة في القائمة المنسدلة المجاورة لهذا العنصر، وهم:
- Keep Source Formatting (Default) وتعني الحفاظ على التنسيق الأصلي للنص قبل قصه من موضعه (بما في ذلك الخطوط والألوان والأنماط) ونقله إلى الموضع الجديد داخل المستند نفسه.
- Merge Formatting وتعني دمج التنسيقين في كلا الموضوعين حيث يتكيف النص مع الأنماط المستخدمة في المستند الوجهة (المستند الذي سيتم نقل النص إليه)، مما قد يؤدي إلى بعض التغييرات في المظهر.
- Keep text only ويعني لصق النص بدون أي تنسيقات، مما يجعله يتبنى التنسيق الحالي في المستند الوجهة.
- Pasting between documents وهي نفس الوظيفة السابقة ولكن هنا بين مستند وآخر وليس في مستند واحد فقط.
- Pasting between documents when style definitions conflict وهو الآخر له نفس الوظيفة السابقة ويختص باللصق بين المستندات عندما تتعارض تعريفات الأنماط. بمعنى أنك نسخت نص من مستند به نمط أو ستايل معين ولصقت النص في فقرة داخل مستند آخر به نمط أو ستايل مختلف عن النمط الأصلي.
- Pasting from other programs وتلك الحالة مختلفة عن سابقتها حيث يختص هنا بكل ما هو خارج برنامج الوورد، وعليك هناك اختيار التنسيق المناسب لك.
- Insert/paste pictures as وهي خاصة بكيفية إدراج أو لصق الصور داخل الوورد، وعليك اختيار الطريقة المناسبة للصق أو الإدراج من أحد الخيارات الموجودة بالقائمة المنسدلة.
- Keep bullets and numbers when pasting text with Keep Text Only option تضمن الاحتفاظ بالرموز النقطية (Bullets) والأرقام عند لصق النص باستخدام خيار "Keep Text Only". عند تفعيلها، يتم لصق النص مع الاحتفاظ بالتنسيق النقطي أو الترقيمي الأصلي، حتى عند اختيار لصق النص فقط دون التنسيقات الأخرى. تساعد هذه الوظيفة في الحفاظ على هيكل القوائم وتنظيمها عند نقل النصوص بين المستندات أو الأقسام المختلفة.
- Add control characters in Cut and Copy تتيح تضمين أحرف التحكم عند قص أو نسخ النص. أحرف التحكم تشمل معلومات إضافية مثل تنسيقات النص والفواصل الخاصة التي تستخدم لضبط تخطيط المستند. عند تفعيل هذه الوظيفة، يتم تضمين هذه الأحرف مع النص المنسوخ أو المقصوص، مما يساعد في الحفاظ على التنسيق الأصلي عند لصق النص في مكان آخر.
- Use the Insert key for paste هذه الوظيفة تتيح لك استخدام مفتاح الإدراج (Insert) للصق النصوص. عند تفعيل هذه الخاصية، يمكنك الضغط على مفتاح "Insert" للصق النص الذي قمت بنسخه أو قصه، مما يوفر بديلاً سريعًا لاستخدام الأوامر التقليدية مثل Ctrl+V.
- Show Paste Options button when content is pasted هذه الوظيفة تتيح ظهور زر خيارات اللصق عند لصق المحتوى. عند تفعيلها، سيظهر زر صغير بجانب النص الذي تم لصقه، مما يمنحك خيارات مختلفة لكيفية تنسيق المحتوى الملصوق، مثل الاحتفاظ بالتنسيق الأصلي، أو دمجه مع التنسيق الحالي، أو لصقه كنص فقط دون تنسيقات. يساعد هذا الزر في تحسين التحكم بتنسيق النصوص بعد لصقها من مصادر مختلفة.
- Use smart cut and paste هذه الوظيفة تُحسن عملية القص واللصق من خلال ضبط المسافات تلقائياً حول النص المقصوص أو الملصوق للحفاظ على تنسيق المستند وانسيابية النص. عند تفعيلها، يتم إزالة أو إضافة المسافات عند الضرورة لضمان أن النص الملصوق يندمج بشكل طبيعي مع النص المحيط به.
- وعند قيامك بالضغط على زر Settings المجاور لهذا الأمر ستظهر لك نافذة تعليمات أخرى ليمكنك اختيار إصدار الوورد الذي تريد تطبيق التنسيقات بطريقتها. وهما:
- Word 2002 - 2010 وهنا يكون البرنامج خصص لك تلقائيًا خصائص الضبط المناسبة للنصوص.
- Word 97 - 2000 وهنا يكون البرنامج خصص لك قليلاً من معايير الضبط التي تتفق مع ذلك الإصدار يمكنك أيضًا تخصيصها بنفسك كيفما تشاء.
خيارات حجم الصورة وجودتها Image Size and Quality
تساعد هذه الخيارات في تحقيق توازن بين جودة الصور وحجم الملف النهائي، مما يعزز من كفاءة وإدارة المستندات بناءً على كيفية استخدام المستند، سواء للطباعة أو العرض على الشاشات الرقمية، وتجد أمامك قائمة منسدلة بها خيارين ومقصودهما (إما تنفيذ التعليمات على الملف الحالي أو كل الملفات المستقبلية)

|
| ضبط جودة الصورة وحجمها في وورد Word |
-
Discard Editing Data هذا الأمر الموجود بجانبه قائمة منسدلة
لتختار ما إذا كان سيجري تنفيذ هذا الأمر على المستند الحالي أو في كل مرة
قادمة) حيث يُستخدم لتحسين
حجم الملف وأدائه من خلال حذف بيانات التحرير الخاصة بالصور.
عند تفعيل هذا الخيار، يتم حذف المعلومات غير الضرورية التي يتم حفظها مع الصور عند تحريرها (مثل الاقتصاص أو التعديلات اللونية)، مما يؤدي إلى تقليل حجم الملف النهائي وتحسين أداء المستند. (*) ومع ذلك، "ينبغي ملاحظة أن هذا يعني عدم القدرة على التراجع عن تعديلات الصور بعد حفظ المستند". - Do not compress images in file تمنع ضغط الصور المدمجة في المستند. عند تفعيلها، يتم الاحتفاظ بجودة الصور الأصلية دون تقليل دقتها، مما يحافظ على وضوح الصور وتفاصيلها، على الرغم من أن ذلك قد يؤدي إلى زيادة حجم الملف النهائي. تُستخدم هذه الميزة عند الحاجة إلى الحفاظ على أعلى جودة ممكنة للصور داخل المستند.
-
Set default target output to
تتيح لك تحديد الجودة الافتراضية للصور المدمجة في المستند بناءً على كيفية
استخدام المستند النهائي. يمكنك اختيار إعدادات مختلفة مثل:
- 220 ppi (Pixels Per Inch) جودة عالية للطباعة. تستخدم هذه الإعدادات للحصول على صور واضحة ومفصلة عند طباعة المستندات.
- 150 ppi جودة متوسطة تتناسب مع المستندات التي قد تطبع بجودة معقولة وتكون صغيرة الحجم نسبياً.
- 96 ppi جودة منخفضة للاستخدام على الويب أو لعرض المستندات على الشاشات الرقمية. هذه الإعدادات تساعد في تقليل حجم الملف وتسريع تحميل المستندات على الإنترنت.
خيارات الرسوم البيانية Charts
في نفس الصورة السابقة تظهر أمامك قائمة منسدلة تختار منها (إما تنفيذ التعليمات على المستند الحالي أو كل المستندات المستقبلية)، وفيما يلي شرح لهذا الخيار ويمكنك تفعيله أو إلغاء تفعيله.
- Properties follow chart data point
تضمن أن الخصائص التنسيقية مثل الألوان والأنماط والتسميات تبقى مرتبطة
بنقاط البيانات الأصلية في الرسم البياني حتى إذا تغير ترتيب البيانات أو
تم تعديلها. عند تفعيل هذه الخاصية، تظل التغييرات المطبقة على تنسيق
نقاط البيانات (مثل لون معين أو خط خاص) ثابتة ومتبعة لنقاط البيانات
نفسها، بغض النظر عن التعديلات التي قد تحدث في بيانات الرسم البياني.
على سبيل المثال، إذا قمت بتغيير لون نقطة بيانات معينة إلى اللون الأحمر، فإن هذه النقطة ستبقى حمراء حتى إذا تم تحريكها أو تغيير ترتيب البيانات. يساعد هذا في الحفاظ على تنسيق متسق وواضح، خاصة عند العمل مع الرسوم البيانية المعقدة أو التي تتطلب تحديثات متكررة في البيانات.
إظهار محتوى المستند Show document content
يحتوي على مجموعة من الخيارات التي تتحكم في كيفية عرض محتوى المستند على الشاشة. هذا القسم يتيح لك تخصيص تجربة العرض والتفاعل مع النصوص والعناصر الأخرى داخل المستند. إليك شرحًا لبعض الخيارات الموجودة في هذا القسم.

|
| إظهار محتوى المستند Show document content |
- Show background colors and images in Print Layout view إظهار ألوان الخلفية والصور في عرض تخطيط الطباعة هذه الوظيفة تتيح لك عرض ألوان الخلفية والصور في المستند أثناء استخدام عرض تخطيط الطباعة. ومع تفعيلها يمكنك رؤية المستند بشكل كامل مع الألوان والصور الخلفية كما سيظهر عند الطباعة.
- Show text wrapped within the document window إظهار النص ملتفًا داخل نافذة المستند: هذه الوظيفة تتيح لك عرض النص بحيث يلتف تلقائيًا داخل حدود نافذة المستند في برنامج وورد. ومع تفعيلها يتم تكييف النص ليتناسب مع عرض النافذة، مما يمنع التمرير الأفقي ويجعل القراءة والتحرير أكثر سهولة.
- Show picture placeholders إظهار عناصر نائبة للصور: هذه الوظيفة في وورد تتيح لك استبدال الصور الفعلية في المستند بعناصر نائبة بسيطة أثناء العرض والتحرير. ومع تفعيله يتم عرض مربعات أو مستطيلات مكان الصور بدلاً من الصور نفسها. يساعد هذا الخيار في تسريع الأداء عند التعامل مع مستندات تحتوي على عدد كبير من الصور أو صور ذات دقة عالية.
- Show drawings and text boxes on screen إظهار الرسومات ومربعات النص على الشاشة: هذه الوظيفة في وورد تتيح لك عرض الرسومات ومربعات النص أثناء تحرير المستند. وعند تفعيلها يمكنك رؤية جميع الرسومات ومربعات النص الموجودة في المستند كما هي، مما يساعدك على تحرير المحتوى وتنسيقه بشكل دقيق.
-
Show control characters
إظهار أحرف التحكم: هذه الوظيفة في وورد تتيح لك عرض أحرف التحكم المخفية التي تستخدم لتنسيق المستند، مثل المسافات، علامات الفقرات، وعلامات الجدولة. ومع تفعيلها تظهر هذه الأحرف على الشاشة، مما يساعدك على رؤية وفهم كيفية تنظيم وتنسيق النص داخل المستند. - Show bookmarks تتيح لك عرض إشارات مرجعية في المستند. عند تفعيل هذا الخيار، ستظهر الإشارات المرجعية في المستند على شكل أقواس. هذه الأقواس لا تُطبع ولكنها تظهر فقط على الشاشة لتسهيل التنقل والتحرير.
- Show text boundaries يعرض حدود النص للمساعدة في تنسيق الفقرات والنصوص داخل المستند. حيث تجد إطارًا نقطيًا وهميًا أمامك، إلا أنه لا يظهر في الطباعة لأنه مجرد حدود نقطية وهمية.
-
Show crop marks
تعرض علامات القص في المستند. وعلامات القص هي خطوط وهمية قصيرة تظهر في زوايا صفحات المستند لتحديد الحدود التي سيتم قصها عند الطباعة، لكنها لا تُطبع فعليًا على الورق إلا إذا كان ذلك مخصصًا في إعدادات الطباعة. هذه الميزة مفيدة عند تصميم بطاقات أو مواد تسويقية، لضمان قصها بشكل صحيح ومحاذاة المحتوى بشكل دقيق. - Show field codes instead of their values تتيح لك عرض الأكواد البرمجية للحقول بدلاً من القيم التي تمثلها. الحقول في Word هي أجزاء من المستند يتم تحديثها تلقائيًا بمعلومات مثل التاريخ، أرقام الصفحات، البيانات من قواعد البيانات، أو نتائج عمليات حسابية. وعند تفعيلها، سترى الكود الفعلي المستخدم لإنشاء هذا الحقل (مثل { DATE })بدلاً من رؤية القيمة الناتجة عن الحقل (مثل "12 يوليو 2024" في حالة حقل التاريخ).
- Field shading تظليل الحقول في المستند الحقول في Word هي أجزاء من المستند تُملأ تلقائيًا بمعلومات مثل أرقام الصفحات، التاريخ، البيانات من قواعد البيانات، أو نتائج عمليات حسابية. يمكن أن تظهر هذه الحقول كنص عادي، لكن مع تظليل الحقول، يمكنك بسهولة تمييزها عن باقي النصوص.
- Always: يتم تظليل الحقول دائمًا، مما يجعلها مرئية بوضوح أثناء تحرير المستند.
- When selected: يتم تظليل الحقول فقط عندما يتم تحديدها، مما يساعد في تمييزها عند الحاجة دون التأثير على مظهر المستند بشكل دائم.
- Never: لا يتم تظليل الحقول على الإطلاق، مما يجعلها تبدو كجزء من النص العادي.
-
Numeral
لغة الأرقام في المستند. يمكنك اختيار لغة الأرقام في المستند لتناسب
السياق اللغوي الذي تعمل فيه. الخيارات المتاحة عادة تتضمن:
- Arabic: لعرض الأرقام بالشكل الأجنبي التقليدي (1, 2, 3, ...).
- Hindi: لعرض الأرقام بالشكل الهندي العربي المستخدم في بعض البلدان مثل الهند وبعض الدول العربية (١, ٢, ٣, ...).
- Context: لتحديد شكل الأرقام بناءً على السياق اللغوي للنص المحيط. على سبيل المثال، إذا كان النص بالعربية، سيستخدم الأرقام الهندية العربية، وإذا كان النص بالإنجليزية، سيستخدم الأرقام الإنجليزية.
- System: لعرض الأرقام بناءً على إعدادات النظام أو الجهاز نفسه.
-
Month names
تحديد لغة عرض أسماء الأشهر في المستند. يمكنك اختيار التنسيق الذي يتناسب مع السياق اللغوي لمستندك. الخيارات المتاحة قد تشمل:
- Arabic: لعرض أسماء الأشهر باللغة العربية (يناير، فبراير، مارس، ...).
- English: لعرض أسماء الأشهر باللغة الإنجليزية (January, February, March, ...).
- French: لعرض أسماء الأشهر باللغة الفرنسية (Janvier, Février, Mars, ...).
- System: لاستخدام أسماء الأشهر بناءً على إعدادات النظام أو الجهاز.
- Diacritics تتيح لك تحديد كيفية عرض التشكيل أو الحركات على النصوص المكتوبة، مثل الحروف المُعَلمة في اللغات التي تستخدم العلامات التشكيلية (مثل اللغة العربية واللغة الفرنسية).
- ومع تفعيل هذا الخيار سيتعين عليك اختيار اللون المناسب لتلك العلامات من خلال تفعيل علامة التعبئة اللونية ثم اختيار اللون المناسب.
- Use draft font in Draft and Outline view تتيح لك استخدام خط مسودة محدد عند عرض المستند في وضع المسودة (Draft) أو وضع المخطط التفصيلي (Outline).
- وعند تفعيل هذا الخيار، يتعين عليك اختيار الخط المناسب لك ثم حدد حجم الخط الذي تريده باختيار الرقم المناسب. مما يمكن أن يحسن الأداء ويجعل التحرير أسهل.
- Document view وهو يعني اختيار اتجاه عرض الصفحة المناسب للغة الملف، وهناك اختياران:
- Right-to-left يعني اتجاه عربي (من اليمين لليسار)
- Left-to-right يعني اتجاه أجنبي (من اليسار لليمين)
- Use fonts that are store on the printer لاستخدام الخطوط المخزنة على الطابعة، يسمح للطابعة بمعالجة الخطوط بدلاً من جهاز الكمبيوتر الخاص بك. هذا يكون مفيداً خاصة عند طباعة المستندات التي تتطلب خطوط معينة لا تكون مثبتة على الكمبيوتر الخاص بك.
-
Expand all headings when opening a document
تتيح لك توسيع جميع العناوين في المستند تلقائيًا عند فتحه، فإذا كنت قد خصصت بعض العنوان باختيار أحد الأنماط فإن تفعيل هذا الأمر سيعرض كل المحتويات إجباريًا تحت كل عنوان لسهولة الوصول والقراءة.
عند تفعيل "Field shading"، لديك ثلاثة خيارات لتحديد متى يظهر التظليل:
خيارات العرض Display
خيارات العرض في وورد تتيح للمستخدم التحكم في كيفية ظهور المستند أثناء التحرير. تشمل هذه الخيارات إظهار أحرف التحكم مثل المسافات وعلامات الفقرات، عرض الرسومات ومربعات النص، استبدال الصور بعناصر نائبة لتحسين الأداء، وإظهار ألوان الخلفية والصور في وضع تخطيط الطباعة. هذه الإعدادات تساعد في تحسين تجربة المستخدم وتسهيل التحرير والتنسيق بدقة وكفاءة.
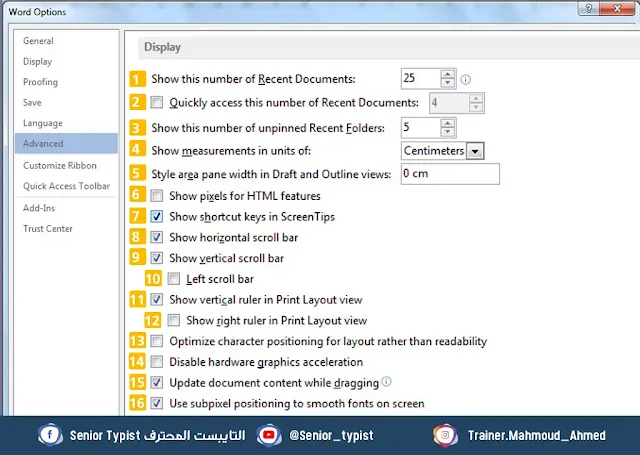
|
| خيارات العرض في وورد Display in word |
- Show this number of Recent Documentsإظهار المستندات الأخيرة هذه الوظيفة في وورد تتيح لك تحديد عدد المستندات الأخيرة التي تريد عرضها في قائمة المستندات المفتوحة مؤخراً. عند تفعيلها، يمكنك بسهولة الوصول إلى المستندات التي عملت عليها مؤخراً دون الحاجة إلى البحث عنها يدوياً.
- Quickly access this number of Recent Documents الوصول السريع إلى هذا العدد من المستندات الأخيرة: هذه الوظيفة تتيح لك تحديد عدد المستندات الأخيرة التي يمكنك الوصول إليها بسرعة من خلال القائمة المختصرة في شريط الأدوات أو القائمة الرئيسية. عند تفعيلها، يمكنك فتح المستندات التي عملت عليها مؤخراً بسرعة وسهولة دون الحاجة للبحث عنها وتكون مثبّتة (Pinned).
- Show this number of unpinned Recent Folders إظهار هذا العدد من المجلدات الحديثة غير المثبتة (Unpinned)، وتسمح لك هذه المَيزة بعرض عدد من المجلدات التي استخدمتها مؤخرًا في حفظ الملفات والمستندات وتظهر مع الخيارات الخاصة بتحديد مكان حفظ المستندات كعنصر إضافي ضمن الخيارات.
- Show measurements in units of عرض القياسات بوحدات القياس هذه الوظيفة تسمح لك باختيار وحدة القياس التي ترغب في استخدامها عند عرض القياسات في Word، مثل البوصة، السنتيمتر، المليمتر، النقاط، أو البكسل. تجعل هذه الخيارات من السهل تنسيق وقياس النصوص والعناصر في المستندات بالطريقة التي تفضلها.
- Style area pane width in Draft and Outline views المساحة العرضية للوحة الأنماط في وضع Draft و Outline هذه الوظيفة تتيح لك ضبط عرض منطقة الأنماط التي تظهر في أوضاع المسودة (Draft) والمخطط (Outline). تعتبر منطقة الأنماط جزءًا من شريط الجانب الأيسر في هذه الأوضاع.
- Show pixels for HTML features إظهار نقاط البكسل لعناصر HTML يشير هذا الأمر إلى خيار لعرض أو إخفاء بعض العناصر أو الميزات في وضع التحرير. يمكن أن تشمل هذه الخيارات مثلاً عرض الحواف البكسلية لصور أو جداول في النص، أو إظهار إطارات واضحة لعناصر الرسومات، أو حتى تفعيل وظائف خاصة أخرى تتعلق بتنسيق أو عرض المحتوى.
- Show shortcut keys in Screen Tipsتسمح بعرض مفاتيح الاختصار (shortcut keys) في نصائح الشاشة (Screen Tips) عندما تمرر الماوس فوق أدوات الشريط أو الأزرار في واجهة Word. هذه الميزة مفيدة للمستخدمين الذين يرغبون في معرفة الاختصارات السريعة لتنفيذ الأوامر بدلاً من استخدام القائمة أو الأيقونات.
- Show horizontal scroll bar تتيح لك عرض شريط التمرير الأفقي في النافذة عندما يكون هناك محتوى يفوق عرض النافذة. هذا يسمح للمستخدم بالتنقل الأفقي لعرض المحتوى الذي يزيد عن العرض المتاح.
- Show vertical scroll bar وهي نفس الأمر السابق حيث يتيح لك عرض شريط التمرير العمودي في النافذة عندما يكون هناك محتوى يفوق الحدود الرأسية للنافذة.
- Left scroll bar هذا الأمر يتيح لك عرض شريط التمرير العمودي (في الجانب الأيسر من النافذة).
- Show vertical ruler in Print Layout view لإظهار المسطرة الأفقية في وضع عرض الطباعة؛ ذلك لأنه غالبًا لا يكون ظاهرًا بشكل أساسي في واجهة مستخدم الوورد. إظهار المسطرة الأفقية في الوورد يساعدك على رؤية بدايات النصوص ونهايتها بشكل جيد ويسهّل عليك التعامل مع هوامش الصفحة وعرضها بتضييقها أو توسيعها.
- Show right ruler in Print Layout view لإظهار المسطرة العمودية في وضع عرض الطباعة (جهة اليمين)؛ حتى يسهل عليك التعامل مع الجُمل والفقرات داخل المستند، بالإضافة غلى إمكانية التحكم في حدود الصفحة أعلى وأسفل ومنطقتي الرأس والخاتمة.
- Optimize character positioning for layout rather than readability تتيح لك تحسين مواضع الأحرف للحصول على تخطيط أفضل بدلاً من تحسينها للقراءة. عند تفعيلها، يتم ضبط مواضع الأحرف في المستند بحيث تتلاءم بشكل أفضل مع التخطيط العام والتصميم، مما قد يؤدي إلى تحسين مظهر المستند عند الطباعة أو العرض.
- قد يكون هذا الخيار مفيدًا عند تصميم مستندات تحتوي على تنسيقات معقدة أو تصاميم جرافيكية حيث يكون مظهر النص وتنسيقه أكثر أهمية من سهولة القراءة.
- Disable hardware graphics acceleration تتيح لك إيقاف تسريع الرسومات باستخدام الأجهزة. عند تفعيل هذا الخيار، يتم تعطيل استخدام وحدة معالجة الرسومات (GPU) لتسريع عرض الرسومات والمحتوى داخل البرنامج. قد يكون هذا مفيدًا إذا كنت تواجه مشاكل في عرض الرسومات أو الأداء العام لـ Word بسبب تعارضات أو قيود في الأجهزة.
- تعطيل تسريع الرسومات يمكن أن يساعد في تحسين استقرار البرنامج على بعض الأجهزة ولكنه قد يؤدي إلى أداء أبطأ في معالجة الرسومات.
-
Update document content while dragging
تقوم هذه المَيزة بتحديث محتوى المستند بشكل فوري أثناء سحب العناصر مثل النصوص أو الصور. عند تفعيل هذه الخاصية، يمكنك رؤية تحرّك النصوص والجمل والفقرات أثناء سحب العناصر عبر الصفحات أو الفقرات، مما يساعد في معاينة حركة انتقال العناصر للمكان الجديد قبل إفلاتها. - Use subpixel positioning to smooth fonts on screen تُحسن وضوح النصوص على الشاشة باستخدام تقنية تحديد موضع البكسل الفرعي. عند تفعيل هذه الخاصية، يتم تنعيم حواف الأحرف والنصوص، مما يجعل النص يبدو أكثر سلاسة ووضوحًا على الشاشات الرقمية. هذه التقنية تساعد في تحسين تجربة القراءة وتقليل إجهاد العين، خاصة عند العمل لفترات طويلة على المستندات.
خصائص الطباعة Print
توفر تحكمًا شاملاً في كيفية طباعة المستندات. هذه الخصائص تتيح للمستخدمين ضبط العديد من إعدادات الطباعة لتلبية احتياجاتهم المحددة، مما يساعد على تحسين جودة الطباعة وكفاءة العمل. من بين هذه الخصائص:
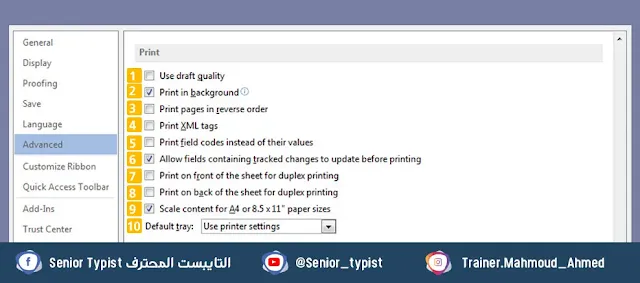
|
| خصائص الطباعة في وورد Print |
- Use draft quality تتيح لك طباعة المستند بجودة مُسوَّدة. عند تفعيل هذا الخيار، يتم تقليل جودة الطباعة لتحسين سرعة الطباعة وتقليل استهلاك الحبر أو التونر. تكون هذه الوظيفة مفيدة عندما تحتاج إلى طباعة نسخ مؤقتة أو مراجعات داخلية للمستندات دون الحاجة إلى الجودة العالية، مما يوفر الوقت والموارد (مثل الأحبار واستهلاك طاقة أثناء معالجة الطباعة).
- Print in background تسمح لك بمواصلة العمل على المستندات أثناء عملية الطباعة. عند تفعيل هذا الخيار، يتم إرسال أمر الطباعة إلى الطابعة ويبدأ الطباعة في الخلفية، مما يتيح لك الاستمرار في تحرير أو مراجعة مستندات أخرى دون انقطاع. يساعد هذا في مواصلة العمل دون توقف، خاصة عند طباعة مستندات طويلة أو متعددة الصفحات.
- Print pages in reverse order تُمكّنك من طباعة صفحات المستند بترتيب عكسي، بحيث تبدأ الطباعة من الصفحة الأخيرة وتنتهي بالصفحة الأولى. عند تفعيل هذا الخيار، يتم ترتيب الصفحات المطبوعة من النهاية إلى البداية، مما يسهل جمعها وترتيبها بشكل صحيح فور خروجها من الطابعة. هذه الميزة مفيدة بشكل خاص عند الطباعة على طابعات لا تدعم التجميع التلقائي للصفحات.
- Print X ML tags تتيح لك طباعة العلامات XML الموجودة في المستند. عند تفعيل هذا الخيار، يتم تضمين العلامات XML مع المحتوى عند الطباعة، مما يساعد في مراجعة والتحقق من البنية والترميز المستخدم في المستند.
- تكون هذه الميزة مفيدة بشكل خاص للمطورين والمحررين الذين يعملون على مستندات XML ويحتاجون إلى مراجعة الشفرة والهيكل التنظيمي بشكل دقيق.
- Print field codes instead of their values تتيح لك طباعة أكواد الحقول بدلاً من القيم التي تمثلها. عند تفعيل هذا الخيار، يتم عرض وطباعة الأكواد البرمجية المستخدمة في الحقول (مثل {PAGE} أو {DATE}) بدلاً من النتائج النهائية التي تظهر عادة (مثل رقم الصفحة أو التاريخ). تساعد هذه الميزة في مراجعة وتصحيح الأكواد البرمجية والتأكد من صحة الحقول المستخدمة في المستند.
- Allow fields containing tracked changes to update before printing تتيح لك هذه الوظيفة تحديث الحقول التي تحتوي على تغييرات متعقبة قبل الطباعة. فعند تفعيل هذا الخيار، يتم التأكد من أن جميع الحقول التي تم تعديلها باستخدام خاصية "تتبع التغييرات" يتم تحديثها إلى أحدث القيم قبل طباعة المستند. تساعد هذه الميزة في ضمان دقة المعلومات في المستند المطبوع وتعكس جميع التغييرات الأخيرة التي تم إجراؤها.
- Print on front of the sheet for duplex printing هذه الوظيفة تتيح لك تعيين الصفحات للطباعة على الوجه الأمامي للورق (في حالة الطباعة ثنائية الوجه "duplex"). عند تفعيل هذا الخيار، يتم ترتيب الصفحات بحيث يتم طباعتها على الجهة الأمامية من الورق بدلاً من الخلفية، مما يسهل الطباعة على الوجهين من دون الحاجة إلى تدخل يدوي لتحديد الجهة الصحيحة للصفحات.
- تكون هذه الميزة مفيدة خاصة عندما تحتاج إلى طباعة مستندات طويلة أو متعددة الصفحات بسرعة وكفاءة.
- Print on back of the sheet for duplex printing تتيح لك تحديد الطباعة على الوجه الخلفي للورقة عند الطباعة على الوجهين (duplex printing). هذا يعني أن الصفحة الأولى أو المحددة للطباعة ستُطبع على الوجه الخلفي للورقة، مما يساعد في ترتيب الطباعة بشكل مخصص حسب الحاجة.
- Scale content for A4 or 8.5X11" paper sizes يمكنك من خلالها ضبط محتوى المستند تلقائيًا ليناسب حجم الورق A4 (21.0 سم × 29.7 سم) أو حجم الورق 8.5 × 11 بوصة (المعروف بحجم Letter في الولايات المتحدة). عندما تكون هذه الوظيفة مفعلة، يقوم Word بتغيير حجم المحتوى بحيث يتلاءم بشكل أفضل مع حجم الورق المحدد، مما يضمن أن يتم طباعة المستند بشكل صحيح ومتناسب مع الصفحة.
-
Default tray
اختيار الدرج الافتراضي للطابعة الذي سيتم استخدامه لطباعة المستندات. الدرج الافتراضي هو المكان الذي يتم سحب الورق منه تلقائيًا عندما تقوم بالطباعة. يمكن أن يكون هذا مفيدًا عندما يكون لديك طابعة تحتوي على أكثر من درج واحد للورق، وتريد التأكد من استخدام نوع معين من الورق أو حجم معين عند الطباعة، وهنا يكون أمامك أحد اختيارين: - Use printer settings: ويقصد به اختيار الإعدادات الخاصة بالطابعة.
- Automatically Select: تترك الأمر للجهاز يختار بشكل تلقائي.


